RefSlot Tutorial
|
Follow the instructions and images below to create a new organization and begin scheduling games.
Create a new account for yourself. Make sure to check only I schedule referees or umpires. 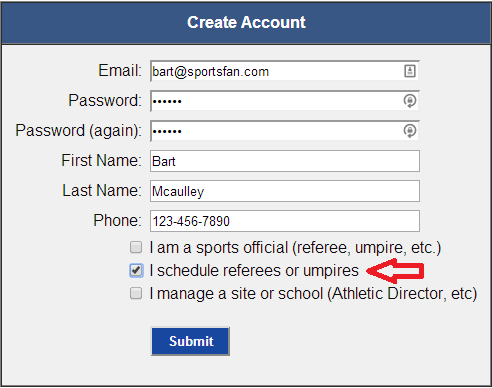
Type an Organization Name for yourself and click Create. Note: You only create one organization that will contain all your groups, referees, sites, and site admins. 
Create any number of groups. A group contains games and referees. Only referees that belong to a given group will be able to be scheduled for games inside that group. You may create as few or as many groups as you need. Small organizations may need only one group. Large organizations, especially those that span multiple leagues and geographical areas, may wish to create dozens or even hundreds. There is no limit, and no additional cost for creating groups. 
Notice the group that we just created, and a second group that we're about to create. Note: It's easy to create, edit and delete groups. 
We're about to enter the group High School Basketball by clicking the link. 
Now that we've entered the group, notice we have no users (referees, site admins) in the group. We'll solve that problem in a moment. 
Go back to the main (home) page for your Organization and click Add New Member: 
Fill out the Add New Member box for any sports official who is not already in the RefSlot system. If they are already in the system, invite them to your organization through the Invite Existing Member box. When a new member is invited, he/she will receive an email with the temporary password, and will be automatically linked to your organization. Since you can see the temporary password for each official, you can email them separately (if you wish) and give them their password, and tell them about RefSlot. It's just a 2nd option. When finished, don't forget to go back and add the newly-invited officials to one or more of your groups. 
When finished, go back to your Organization home page and add your officials (as desired) to one or more groups. 
For this demo, we created 2 users. They are linked to our organization, but not yet to this group. Simply select a referee (or site admin) to add them to this group. Note: If you end up with many referees in your organization and groups, it can be more efficient and convenient to utilize the "Bulk User-Group Management" page. 
We went ahead and added both users to the group. Notice that we can set a skill level for each referee. This is a powerful feature that prevents less-skilled referees from signing up for games that require a higher skill level than they possess (if you're using self-assign). Now we're ready to create some sites. Note: Some people refer to sites as "venues". 
After clicking the Sites link, we are brought to this page. This is where we add locations where games in the group will be played. Enter a site name and address and click Add. 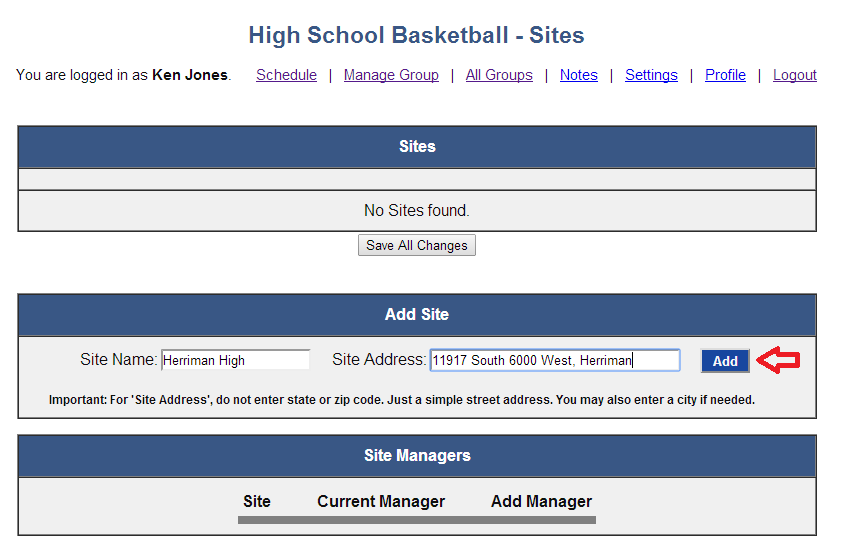
Notice our site was added, and now we'll enter a 2nd site. 
Many sites (high schools, parks, baseball fields, etc) have more than one court or field. RefSlot allows you to enter any number of "sub-sites" to represent the multiple courts or fields. We'll add a few now by clicking the Add Court/Field button. 
After clicking the Add Court/Field button, we see a little popup window. Enter a name here for the court or field. The name doesn't need to be detailed or lengthy, and doesn't need to have location information. Enter just enough for people to know what it is. We'll call it "North Court". 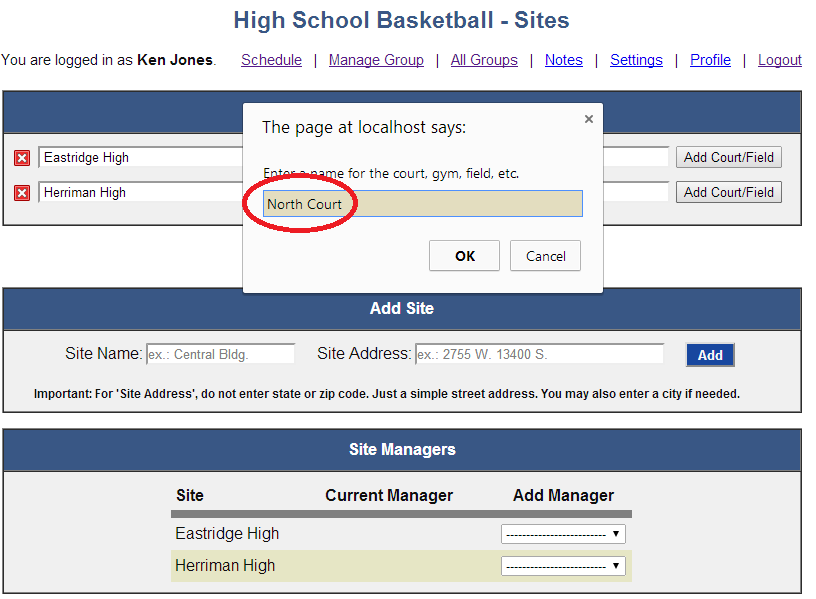
Notice that "North Court" has been added as a sub-site under the "Herriman High" site. You can add as many sites and sub-sites as you need. These will be specific to a given group, not to your entire organization. You'll need to enter sites and sub-sites for each group. Keep this in mind as you create your groups; creating more groups than necessary creates more site administration work for you to do. 
Now that we have created some sites, click the Schedule link. Notice that we're ready to start scheduling games, and our sites are available for selection. We entered a sample high school varsity basketball game. 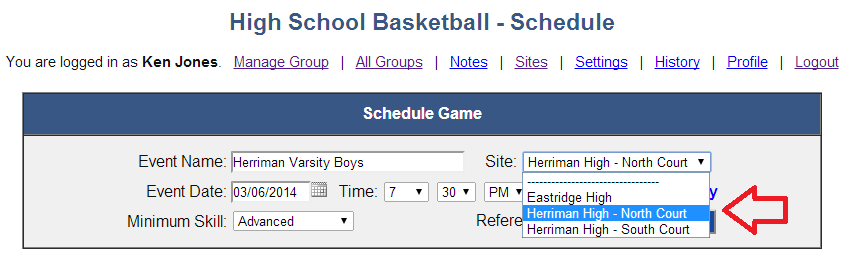
After clicking the Add button, we notice a number of things. (1) A brief summary of the game appears in yellow text at the top, to confirm that our game was successfully scheduled. (2) All the game information that we just saved now pre-populates the text entry fields for convenience in quickly creating a bunch of games, one after another. (3) The game we just scheduled appears in the list below. Notice there are 2 entries: 1 for each referee slot. Although only 1 game has been created, we need 2 referees to officiate the game. In the "Referees needed" pulldown we can determine how many refs (or umpires, etc) are needed for the game. By default, the system allows up to 3 referees to be scheduled per game. But this limit can be easily increased by clicking the Settings link and changing this default number. 
That's it! We have created an account, an organization, a couple of groups, a few sites, and scheduled a game. You can create all the groups, sites, referees, and games you want. When referees log in, their interface and experience is much simpler than for organization owners like you. They can easily choose a group and start signing up for games for which they are qualified. Games for which they are not qualified will not even appear to them. Alternatively, you can schedule referees for games. You can even disable their ability to schedule themselves for games, and do all the scheduling yourself. But that will create more work for yourself, and prevents you from taking advantage of one of RefSlot's most powerful features. Referees will automatically receive attractive email reminders about upcoming games, so you don't need to worry about reminding your officials. You can configure the frequency and time spans of these reminders by clicking the Settings link. Now, enjoy using the easiest and least expensive referee scheduling system in the world! Still have questions? Contact us. |